Start the installation program:
(Windows) Navigate to the serverDisk1InstDataWindows_64VM directory on the installation media or folder on your hard disk where you copied the installer. Right-click the install.exe file and select Run as administrator.
Note: 32-bit version of LiveCycle is also available. Navigate to the corresponding directory and choose the installation file to launch the installer. However, note that the 32-bit version is supported only for development or evaluation purposes, and not for a production environment.- (Non-Windows) Navigate to the appropriate directory, and from a command prompt, type ./install.bin.
(Linux) /server/Disk1/InstData/Linux/NoVM
(Solaris) /server/Disk1/InstData/Solaris/NoVM
When prompted, select the language for the installation to use and click OK.
On the Introduction screen, click Next.
If you have a previous version of LiveCycle ES2, ADEP, or LiveCycle ES3 installed on the computer where you are running the installer, the Preparation for Upgrade screen appears.
Note: If you are performing an out-of-place upgrade on a new machine, this screen is not shown.Prepare to upgrade existing installation to Adobe LiveCycle ES4:
Do not select this option if you are performing a fresh installation.
Install Adobe LiveCycle ES4: Installs LiveCycle afresh.
Select Next to continue.
On the Choose Install Folder screen, accept the default directory or click Choose and navigate to the directory where you intend to install LiveCycle, and then click Next. If you type the name of a directory that does not exist, it is created for you.

Click Restore Default Folder to restore the default directory path.
On the Choose Installation Type screen, select Custom > Manual, and click Next.
For turnkey installation, see Installing and Deploying LiveCycle using JBoss Turnkey.
(Windows only) On the Manual Installation Options screen, select the target deployment option and click Next:
Windows (Local): Select this option if you are installing and deploying LiveCycle on the local server.
Staged (Installed on Windows, targeting remote systems): Select this option if you plan to use Windows as a staging platform for your deployment and then select the target operating system on the remote server. You can select a UNIX operating system as the target for deployment even if you are installing on Windows. (See 3.2.3 Installing on a Windows staging platform for Linux or UNIX.)
Read the Adobe LiveCycle ES4 License Agreement, select I accept to accept the terms of the license agreement and then click Next. If you do not accept the license agreement, you cannot continue.
On the Pre-Installation Summary screen, review the details and click Install. The installation program displays the progress of the installation.
Review the Release Notes information and click Next.
Review the details on the Install Complete screen.
The Start LiveCycle Configuration Manager checkbox is selected by default. Click Done to run the Configuration Manager.

4.2.1 Installing LiveCycle


Do one of the following:
From the download site, download and extract the entire JBoss_DVD.zip file (the LiveCycle Electronic Software Distribution or ESD file) to your file system. Be sure to keep the directory hierarchy unchanged from the JBoss_DVD.zip file.
After extracting the ZIP file, launch the installer using one of the following methods:
(for 32-bit systems) double-click the install.exe file from the serverDisk1InstDataWindowsVM folder
(for 64-bit systems) double-click the install.exe file from the serverDisk1InstDataWindows_64VM folder
From the JBoss DVD, navigate to the server folder. Launch the installer using one of the following methods:
(for 32-bit systems) double-click the install.exe file from the serverDisk1InstDataWindowsVM folder
(for 64-bit systems) double-click the install.exe file from the serverDisk1InstDataWindows_64VM folder
Note: 32-bit version is for development and evaluation purposes only.Note: For 32-bit installation, ensure that Adobe_JAVA_HOME environment variable is set for the 32-bit version of JDK.
When prompted, select the language for installation, and then click OK.
On the Introduction screen, click Next.
On the Preparation for Upgrade screen, appears only if you have a previous version of LiveCycle installed on the target machine, perform one of the following operations:
Select Prepare to upgrade existing installation to Adobe LiveCycle ES4, to upgrade to LiveCycle ES4. If the path displayed does not point to the location of the LiveCycle installation you would like to upgrade, click Browse to specify the path of the LiveCycle instance you would like to upgrade.
Select Install Adobe LiveCycle ES4, to install a fresh instance of LiveCycle.
On the Choose Install Folder screen, accept the default directory as listed or click Choose and navigate to the directory where you want to install LiveCycle, and then click Next. This directory is referred to as [LiveCycle root]. The default path for installation is C:AdobeAdobe LiveCycle ES4.
Use Restore Default Folder button, to replace user added path to default installation path.
Note: It is recommended that the installation directory path should not exceed 40 characters. And it must not contain international or special characters.On the Choose Installation Type screen, select the installation type and click Next: Download iphoto software for macbook.
Select Turnkey under Typical as the installation type for a typical turnkey installation. Turnkey option installs LiveCycle, JBoss 5.1 application server , MySQL 5.1.30 database, and JDK 1.6.0_31.
Select Partial Turnkey under Custom if you want to use a database other than the preconfigured MySQL database. LiveCycle, JBoss application server, and JDK 1.6.0_31 are installed by default.
Select Manual if you do not want a turnkey installation but instead want a custom install. This option is selected by default if you already have a JBoss application server and MySQL database installed on your system with their Windows service names identical to those created by the LiveCycle installer.
Note: For Manual installations, see the Installing and Deploying LiveCycle guide for your application server. Also, review all preparatory steps in Preparing to Install LiveCycle before continuing.(For MySQL provided with the installer only) On MySQL Database selection screen, set the MySQL root administrator password and, optionally, type your MySQL port number. This screen appears only if you are performing a turnkey installation, or in a partial turnkey installation when you have selected the Include the Turnkey MySQL option.
Note: MySQL does not allow special characters or spaces in the user name or password. Ensure that you record this password for future reference.To verify that the port number is available for use, click Test. If the port is available, the installer displays a green check mark. If the port is in use, the installer displays a red X.
If the port is in use, type a new port number and repeat the process until you find a port that is available. Clicking Reset populates the port box with the default port number 3306.
Read the JBoss Application Server License Agreement and, if you agree, select I accept and then click Next.
(For MySQL provided with the installer only) Read the MySQL License Agreement and, if you agree, select I accept, and then click Next. This screen will appear only when Turnkey or Include the Turnkey MySQL option is selected in case of Partial Turnkey.
Read the Adobe LiveCycle ES4 Server license agreement and, if you agree, select I accept, and then click Next.
Review the pre-installation summary, and then click Install. The installation program displays the progress of the installation. This process may take several minutes to complete.
Review the Release Notes and click Next.
On the Install Complete screen, choose one of these options:
If no service pack updates are required, ensure that Start LiveCycle Configuration Manager is selected, and then click Done.
If service pack updates are required, deselect the Start LiveCycle Configuration Manager option and click Done to exit the installer.
- Note: If you deselect Start LiveCycle Configuration Manager and exit the installer, you can run Configuration Manager later by using the ConfigurationManager.bat file located in [LiveCycle root]configurationManagerbin.
Download Adobe Livecycle Mac Os X 10 12 Download

Download Adobe LiveCycle Icon from the Isabi3 Icons by barrymieny (512x512, 256x256, 128x128, 48x48, 32x32, 16x16). Technoracle is an enterprise mobile computing, Android, Adobe LiveCycle ES, CQ5, Flex/AIR and advanced technology company. Adobe Systems has announced they are ending core support for all Adobe LiveCycle ES4 products on March 31, 2018. Support has already been terminated for prior versions of Adobe LiveCycle (ES, ES2 and ES3). For advice and assistance on how to upgrade and migrate to Adobe Experience Manager Forms please contact us at info@smartdoctech.com.
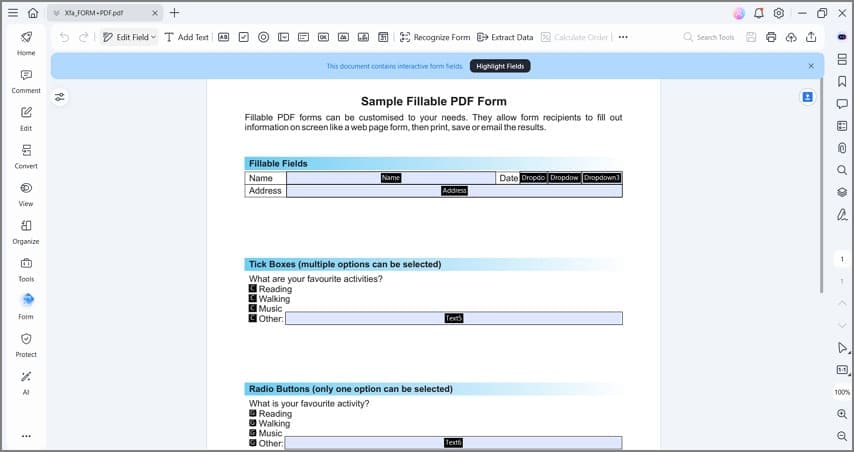
Click Restore Default Folder to restore the default directory path.
On the Choose Installation Type screen, select Custom > Manual, and click Next.
For turnkey installation, see Installing and Deploying LiveCycle using JBoss Turnkey.
(Windows only) On the Manual Installation Options screen, select the target deployment option and click Next:
Windows (Local): Select this option if you are installing and deploying LiveCycle on the local server.
Staged (Installed on Windows, targeting remote systems): Select this option if you plan to use Windows as a staging platform for your deployment and then select the target operating system on the remote server. You can select a UNIX operating system as the target for deployment even if you are installing on Windows. (See 3.2.3 Installing on a Windows staging platform for Linux or UNIX.)
Read the Adobe LiveCycle ES4 License Agreement, select I accept to accept the terms of the license agreement and then click Next. If you do not accept the license agreement, you cannot continue.
On the Pre-Installation Summary screen, review the details and click Install. The installation program displays the progress of the installation.
Review the Release Notes information and click Next.
Review the details on the Install Complete screen.
The Start LiveCycle Configuration Manager checkbox is selected by default. Click Done to run the Configuration Manager.
4.2.1 Installing LiveCycle
Do one of the following:
From the download site, download and extract the entire JBoss_DVD.zip file (the LiveCycle Electronic Software Distribution or ESD file) to your file system. Be sure to keep the directory hierarchy unchanged from the JBoss_DVD.zip file.
After extracting the ZIP file, launch the installer using one of the following methods:
(for 32-bit systems) double-click the install.exe file from the serverDisk1InstDataWindowsVM folder
(for 64-bit systems) double-click the install.exe file from the serverDisk1InstDataWindows_64VM folder
From the JBoss DVD, navigate to the server folder. Launch the installer using one of the following methods:
(for 32-bit systems) double-click the install.exe file from the serverDisk1InstDataWindowsVM folder
(for 64-bit systems) double-click the install.exe file from the serverDisk1InstDataWindows_64VM folder
Note: 32-bit version is for development and evaluation purposes only.Note: For 32-bit installation, ensure that Adobe_JAVA_HOME environment variable is set for the 32-bit version of JDK.
When prompted, select the language for installation, and then click OK.
On the Introduction screen, click Next.
On the Preparation for Upgrade screen, appears only if you have a previous version of LiveCycle installed on the target machine, perform one of the following operations:
Select Prepare to upgrade existing installation to Adobe LiveCycle ES4, to upgrade to LiveCycle ES4. If the path displayed does not point to the location of the LiveCycle installation you would like to upgrade, click Browse to specify the path of the LiveCycle instance you would like to upgrade.
Select Install Adobe LiveCycle ES4, to install a fresh instance of LiveCycle.
On the Choose Install Folder screen, accept the default directory as listed or click Choose and navigate to the directory where you want to install LiveCycle, and then click Next. This directory is referred to as [LiveCycle root]. The default path for installation is C:AdobeAdobe LiveCycle ES4.
Use Restore Default Folder button, to replace user added path to default installation path.
Note: It is recommended that the installation directory path should not exceed 40 characters. And it must not contain international or special characters.On the Choose Installation Type screen, select the installation type and click Next: Download iphoto software for macbook.
Select Turnkey under Typical as the installation type for a typical turnkey installation. Turnkey option installs LiveCycle, JBoss 5.1 application server , MySQL 5.1.30 database, and JDK 1.6.0_31.
Select Partial Turnkey under Custom if you want to use a database other than the preconfigured MySQL database. LiveCycle, JBoss application server, and JDK 1.6.0_31 are installed by default.
Select Manual if you do not want a turnkey installation but instead want a custom install. This option is selected by default if you already have a JBoss application server and MySQL database installed on your system with their Windows service names identical to those created by the LiveCycle installer.
Note: For Manual installations, see the Installing and Deploying LiveCycle guide for your application server. Also, review all preparatory steps in Preparing to Install LiveCycle before continuing.(For MySQL provided with the installer only) On MySQL Database selection screen, set the MySQL root administrator password and, optionally, type your MySQL port number. This screen appears only if you are performing a turnkey installation, or in a partial turnkey installation when you have selected the Include the Turnkey MySQL option.
Note: MySQL does not allow special characters or spaces in the user name or password. Ensure that you record this password for future reference.To verify that the port number is available for use, click Test. If the port is available, the installer displays a green check mark. If the port is in use, the installer displays a red X.
If the port is in use, type a new port number and repeat the process until you find a port that is available. Clicking Reset populates the port box with the default port number 3306.
Read the JBoss Application Server License Agreement and, if you agree, select I accept and then click Next.
(For MySQL provided with the installer only) Read the MySQL License Agreement and, if you agree, select I accept, and then click Next. This screen will appear only when Turnkey or Include the Turnkey MySQL option is selected in case of Partial Turnkey.
Read the Adobe LiveCycle ES4 Server license agreement and, if you agree, select I accept, and then click Next.
Review the pre-installation summary, and then click Install. The installation program displays the progress of the installation. This process may take several minutes to complete.
Review the Release Notes and click Next.
On the Install Complete screen, choose one of these options:
If no service pack updates are required, ensure that Start LiveCycle Configuration Manager is selected, and then click Done.
If service pack updates are required, deselect the Start LiveCycle Configuration Manager option and click Done to exit the installer.
- Note: If you deselect Start LiveCycle Configuration Manager and exit the installer, you can run Configuration Manager later by using the ConfigurationManager.bat file located in [LiveCycle root]configurationManagerbin.
Download Adobe Livecycle Mac Os X 10 12 Download
Download Adobe LiveCycle Icon from the Isabi3 Icons by barrymieny (512x512, 256x256, 128x128, 48x48, 32x32, 16x16). Technoracle is an enterprise mobile computing, Android, Adobe LiveCycle ES, CQ5, Flex/AIR and advanced technology company. Adobe Systems has announced they are ending core support for all Adobe LiveCycle ES4 products on March 31, 2018. Support has already been terminated for prior versions of Adobe LiveCycle (ES, ES2 and ES3). For advice and assistance on how to upgrade and migrate to Adobe Experience Manager Forms please contact us at info@smartdoctech.com.
Download Adobe Livecycle Mac Osx Download
Adobe Livecycle Es4, Crack Download, Topaz Dejpeg 4.0.1, X Divx To DVD Converter, Hobby Collection Management Software 2.43, Stonehearst Asylum, Cradle Of Rome Key, Buzof V1.7 New, Coding Workshop Ringtone Converter 4.3, Movie X Player With, Spb Mobile DVD V 1.2.5, Mac Os X Pc, Partition Recovery, Adventnet Manageengine Opstor V3.1, ITunes.
